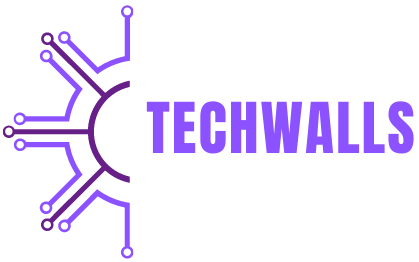In the evolving world of gaming and technology, 3rd party controller mapping software has become an essential tool for gamers and professionals who want to customize their controller experience. Whether you are looking to enhance your gaming performance or integrate unique hardware setups, understanding how to use and configure controller mapping software is crucial. This guide provides an in-depth look at 3rd party controller mapping software, covering its features, benefits, installation, configuration, and troubleshooting.
What is 3rd Party Controller Mapping Software?
3rd party controller mapping software allows users to customize and reconfigure their game controllers beyond the default settings provided by manufacturers. This software enables users to remap buttons, create macros, and set up complex input commands to enhance their gaming experience or streamline productivity tasks. It is particularly useful for gamers who need specific controls or for professionals who use controllers for non-gaming applications.
Key Features of 3rd Party Controller Mapping Software
- Custom Button Mapping: The core feature of controller mapping software is the ability to reassign button functions. Users can map any button on their controller to perform different actions, making it easier to access frequently used commands.
- Macro Creation: Many mapping software tools allow users to create and assign macros, which are sequences of commands or actions triggered by a single button press. This feature is especially useful for complex gaming scenarios or repetitive tasks.
- Profile Management: Users can create and manage multiple profiles for different games or applications. Each profile can have its own custom button mappings and settings, allowing for quick switching between configurations.
- Advanced Configuration Options: Some software provides advanced configuration options such as sensitivity adjustments, dead zone settings, and input delays. These settings help fine-tune controller performance for a personalized experience.
- Compatibility with Multiple Controllers: Most 3rd party mapping software supports a wide range of controllers, including those from different manufacturers and platforms. This compatibility ensures that users can configure various devices with the same software.
- Visual Interface: A user-friendly graphical interface is a common feature, allowing users to drag and drop commands, visualize button mappings, and easily adjust settings. This interface simplifies the configuration process for both novice and experienced users.
Benefits of Using 3rd Party Controller Mapping Software
- Enhanced Gaming Experience: Custom button mappings and macros can significantly improve gameplay by allowing for quicker access to essential commands and more efficient execution of complex actions.
- Increased Productivity: For professionals who use controllers for tasks such as video editing or programming, mapping software can streamline workflows by assigning specific functions to controller buttons.
- Adaptability: The ability to create and switch between multiple profiles allows users to adapt their controller setup to different games or applications, ensuring optimal performance in various scenarios.
- Accessibility Improvements: Controller mapping software can assist users with disabilities by customizing controls to better suit their needs and preferences, making gaming and other activities more accessible.
- Customizability: The software offers a high degree of customizability, allowing users to tailor their controller settings to their unique preferences and requirements. This level of personalization enhances overall comfort and control.
Installation and Setup
- Download and Installation:
- Obtain the Software: Download the 3rd party controller mapping software from the official website or a reputable source. Ensure you are getting the correct version compatible with your operating system and controller.
- Run the Installer: Execute the downloaded file and follow the installation prompts. This typically involves agreeing to the terms of service and selecting the installation location.
- Connecting Your Controller:
- Plug in the Controller: Connect your game controller to your computer or console using the appropriate cable or wireless connection method.
- Detect the Controller: Launch the mapping software, which should automatically detect the connected controller. If the software does not recognize the controller, ensure that all drivers are properly installed.
- Initial Configuration:
- Select Your Controller: Choose your connected controller from the list of available devices within the software.
- Create a Profile: Set up a new profile for your controller, naming it according to the game or application for which it will be used.
- Mapping Buttons:
- Customize Button Assignments: Use the software’s interface to drag and drop commands to different buttons on your controller. Save the configuration to apply the changes.
Configuring and Optimizing Settings
- Adjusting Sensitivity and Dead Zones:
- Sensitivity Settings: Fine-tune the sensitivity of analog sticks and triggers to suit your preferences. Adjusting sensitivity can enhance precision in games and applications.
- Dead Zones: Configure dead zones to prevent unintended inputs when the analog sticks are at rest. Proper dead zone settings improve control accuracy.
- Creating Macros:
- Record Macros: Use the software’s macro recording feature to capture sequences of inputs. Assign these macros to a single button for quick execution of complex actions.
- Edit and Test Macros: Edit recorded macros if needed and test them to ensure they perform as expected in-game or during application use.
- Profile Management:
- Switching Profiles: Easily switch between different profiles based on the game or application you are using. This feature allows for quick adjustments without needing to reconfigure settings each time.
- Backup and Restore Profiles: Save and back up your profiles to avoid losing configurations. Restore profiles as needed to maintain consistency across different devices or installations.
Troubleshooting Common Issues
- Controller Not Recognized:
- Check Connections: Ensure that the controller is properly connected to your computer or console. Try using a different USB port or cable if necessary.
- Update Drivers: Verify that you have the latest drivers installed for your controller. Visit the manufacturer’s website for updates.
- Software Crashes or Errors:
- Update Software: Ensure you are using the latest version of the mapping software. Updates often fix bugs and improve stability.
- Reinstall Software: If problems persist, try uninstalling and reinstalling the software. This can resolve issues related to corrupted files or installation errors.
- Profile Issues:
- Profile Not Loading: Check if the correct profile is selected and properly saved. Recreate the profile if necessary to ensure it is correctly configured.
- Button Mapping Not Working: Verify that button mappings are correctly assigned and not conflicting with other settings. Reconfigure mappings if needed.
Advanced Tips and Customizations
- Custom Scripts and Plugins:
- Explore Scripts: Some mapping software supports custom scripts or plugins for advanced functionality. Explore available options to extend the software’s capabilities.
- Develop Custom Solutions: If you have programming skills, consider developing custom scripts or plugins to tailor the software to your specific needs.
- Integration with Other Tools:
- Combine with Other Software: Integrate controller mapping software with other tools, such as game management platforms or productivity applications, for enhanced functionality.
- Use with Virtual Reality: For VR applications, configure controller mappings to optimize interactions and improve the virtual experience.
- Community and Support:
- Join Forums: Participate in online forums and communities to share tips, learn from other users, and stay updated on new features and best practices.
- Contact Support: If you encounter persistent issues, reach out to the software’s support team for assistance. They can provide troubleshooting advice and address specific concerns.
Conclusion
3rd party controller mapping software offers a wealth of features and customization options for gamers and professionals seeking to enhance their controller experience. By understanding its capabilities, installing it correctly, and optimizing settings, users can tailor their controllers to their unique preferences and needs. Whether for gaming or productivity, this software provides the flexibility to transform how you interact with your devices, ultimately improving performance and comfort.