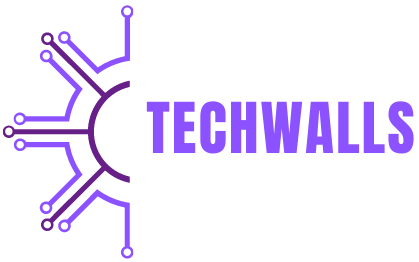Transwiz is a useful tool that simplifies this process, allowing you to transfer user profiles from one Windows 10 system to another with ease. This guide will walk you through the steps to use Transwiz effectively for profile migration, ensuring a smooth transition and preserving user settings and data.
Understanding Transwiz
What is Transwiz?
Itis a free utility designed to help with the migration of user profiles between Windows systems. It enables you to export a user profile from one computer and import it onto another, preserving settings, files, and user preferences. This tool is particularly useful for IT professionals, system administrators, and individuals who need to move their profile data during system upgrades or hardware replacements.
Why Use Transwiz for Migration?
Transwiz simplifies the process of migrating user profiles compared to manual methods. It automates many aspects of the transfer, reducing the risk of data loss or configuration errors. By using Transwiz, you can ensure that all your user settings, documents, and preferences are transferred accurately to your new system.
Preparing for Profile Migration
Backup Your Data
Before starting the migration process, it is essential to back up your data. This precautionary step ensures that you have a copy of all important files and settings in case anything goes wrong during the transfer. Use an external hard drive or cloud storage to create a backup of your critical data.
Install Transwiz
Download Transwiz from the official website and install it on both the source and destination computers. The installation process is straightforward; simply follow the on-screen instructions to complete the setup. Ensure that both computers are connected to the same network or use an external storage device for transferring the profile data.
Using Transwiz to Export a User Profile
Open Transwiz on the Source Computer
Launch Transwiz on the computer from which you want to migrate the user profile. The main interface will prompt you to either “Start Transfer” or “Restore Profile.” Select “Start Transfer” to begin the process of exporting the user profile.
Select the User Profile to Migrate
In the next window, you will be asked to choose the user profile you wish to export. Transwiz will list all available profiles on the system. Select the profile you want to migrate by highlighting it and clicking “Next.”
Choose the Export Location
You will need to specify where Transwiz should save the exported profile data. You can choose to save it to an external storage device, such as a USB drive, or a network location if both computers are connected. Select the desired location and click “Next” to proceed.
Create and Set a Password
For added security, Transwiz will prompt you to create and set a password for the profile backup. This password is required when importing the profile to the destination computer. Enter a secure password and confirm it to continue.
Complete the Export Process
Transwiz will begin exporting the user profile, including settings, files, and preferences. The duration of this process depends on the size of the profile data. Once the export is complete, you will receive a confirmation message, and the exported profile file will be saved in your chosen location.
Importing the User Profile on the Destination Computer
Open Transwiz on the Destination Computer
Launch Transwiz on the computer where you want to import the user profile. As with the source computer, the main interface will present options to “Start Transfer” or “Restore Profile.” Choose “Restore Profile” to begin the import process.
Select the Exported Profile File
You will be prompted to locate the profile backup file created during the export process. Navigate to the location where you saved the file (on your external storage device or network location) and select it. Click “Next” to continue.
Enter the Password
Transwiz will ask for the password that was set during the export process. Enter the password you created earlier to unlock the profile backup. This step ensures that only authorized users can import the profile data.
Choose the Destination for the Profile
Specify the location on the destination computer where the profile will be imported. Transwiz will ask whether you want to create a new profile or overwrite an existing one. Choose the appropriate option based on your needs. If you’re migrating to a new system, creating a new profile is generally recommended.
Complete the Import Process
Transwiz will start importing the user profile data to the destination computer. This process may take some time, depending on the size of the profile. Once the import is finished, you will receive a confirmation message. Verify that all settings, files, and preferences have been transferred correctly.
Verifying and Troubleshooting
Verify Profile Transfer
After completing the import process, log in to the new user profile on the destination computer. Check that all files, settings, and preferences have been transferred as expected. Verify that applications and system settings are functioning correctly.
Troubleshoot Common Issues
If you encounter issues during the migration, such as missing files or incorrect settings, try the following troubleshooting steps:
- Recheck Backup and Import Locations: Ensure that the exported profile file is intact and correctly located.
- Verify Password Accuracy: Confirm that the password entered during the import matches the one set during export.
- Check Compatibility: Ensure that both the source and destination computers are running compatible versions of Windows and Transwiz.
Seek Additional Support
If problems persist and you cannot resolve them with troubleshooting, consider seeking additional support. Consult the Transwiz documentation or forums for specific guidance. You may also reach out to the software’s support team for further assistance.
Conclusion
Using Transwiz for profile migration on Windows 10 is a streamlined approach to transferring user settings, files, and preferences between computers. By following the detailed steps outlined in this guide, you can efficiently export and import user profiles, ensuring a smooth transition to your new system. Remember to back up your data, carefully follow the export and import procedures, and verify the transfer to achieve a successful migration.