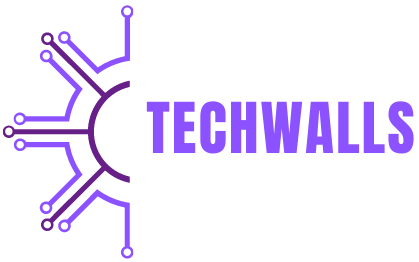Seamly2D is a powerful open-source software designed for creating precise, customizable digital sewing patterns. Whether you are a fashion enthusiast, designer, or DIY hobbyist, Seamly2D offers the tools needed to create and manipulate pattern pieces with accuracy. Learning how to create a pattern piece in Seamly2D involves a blend of understanding the software interface, using drafting tools, and applying your knowledge of garment construction. In this guide, we will walk you through the process of making a pattern piece, from setting up your workspace to finalizing the design.
Why Seamly2D is Ideal for Pattern Making
Seamly2D stands out as an excellent tool for pattern makers due to its ability to handle customization, accuracy, and flexibility. The software allows users to create scalable patterns that can be resized and adjusted without needing to redraft the entire pattern. It also integrates with measurement tables, ensuring that every pattern is tailored to fit specific body measurements.
Seamly2D is particularly useful for beginners who are new to digital pattern-making and for experienced designers looking to create complex patterns with precision. The user interface is intuitive and offers extensive documentation and community support, making it accessible for all levels of expertise.
Setting Up the Seamly2D Workspace
Before you begin creating your pattern piece, it’s essential to set up your workspace in Seamly2D. This ensures that all necessary tools and settings are readily available.
- Download and Install Seamly2D Start by downloading the latest version of Seamly2D from the official website. The software is available for multiple platforms, including Windows, Mac, and Linux. Once installed, open the program and create a new project.
- Create a New Pattern File When you open Seamly2D, the first step is to create a new pattern file. Click on File > New and give your project a name. This will open the pattern drafting workspace, where you will create your first pattern piece.
- Choose Measurement File Before you begin drafting, you’ll need to assign a measurement file to your pattern. Measurement files are essential because they provide the body dimensions that your pattern will be based on. You can create a custom measurement file using SeamlyMe (the measurement companion software to Seamly2D), or you can use a standard measurement file.
- To select a measurement file, go to File > Measurements and choose either a standard size or an existing custom measurement file. You can also import a .vit file containing body measurements if you’ve already saved one.
Drafting the Basic Shape of the Pattern Piece
Once your workspace is set and measurements are selected, it’s time to begin drafting the basic shape of your pattern piece.
- Start with Points Seamly2D uses points as the foundation of every pattern piece. Points define the dimensions and structure of the pattern, and all lines, curves, and shapes are created by connecting these points.
- Begin by selecting the Point Tool from the toolbar. This tool allows you to place points along an axis based on specific measurements.
- Place your first point by specifying its coordinates (x and y values) relative to the origin. This will be your starting point (labeled A).
- To add another point, you can use Point along Line, which allows you to create a new point at a specific distance from an existing point. For example, if you want to create a side seam on a bodice pattern, you can place points at a distance equal to the length of the seam.
- Add Lines Between Points After defining key points, you need to connect them to form the basic outline of your pattern. Use the Line Tool to connect points and create straight edges.
- For instance, if you are drafting a bodice, you will create lines between the shoulder, armhole, and waist points.
- Adjust the angles and lengths of the lines based on the measurements you selected earlier.
- Create Curves for Armholes and Necklines Curved lines are often used for armholes, necklines, and other parts of the garment that require rounded edges. To create a curve, Seamly2D provides a Curve Tool.
- Start by selecting two points that define the endpoints of the curve (e.g., points at the shoulder and side of the bodice).
- Then, select a control point to define the depth of the curve. Adjust the curve using the curve’s radius settings, ensuring that the shape follows the contours needed for the specific garment piece.
- Adding Additional Construction Lines Construction lines are auxiliary lines that help you draft complex patterns. They are often used to locate darts, pleats, or shaping seams.
- Use the Line between Points tool to create auxiliary lines that don’t need to be part of the final pattern but help with symmetry or proportional adjustments.
- For example, if you are creating a skirt pattern, you may use construction lines to define the length and flare at the hem.
Using Tools to Refine the Pattern
Once the basic structure is complete, Seamly2D offers tools to refine the pattern piece, ensuring precision and accuracy.
- Dart Tool Darts are essential for shaping fabric to fit the body contours. Seamly2D allows you to create darts by selecting the Dart Tool. Place points at the dart apex and along the dart legs, then connect them to form the dart shape.
- Add Notches Notches are small marks used to align pattern pieces during sewing. You can add notches using the Notch Tool, placing them along seam lines or other important areas of the pattern.
- Grainline Tool The grainline is crucial for proper fabric cutting. Add a grainline to your pattern piece by selecting the Grainline Tool. Place it along the straight-of-grain or bias line to indicate the fabric’s orientation when cutting.
Seam Allowances and Labels
After refining the shape and adding darts or notches, it’s time to include seam allowances and labels on your pattern piece.
- Add Seam Allowances Seamly2D allows you to add seam allowances automatically, so you don’t need to calculate them manually. Use the Seam Allowance Tool to define the width of the seam around the edges of the pattern piece. You can set different allowances for different edges, depending on the garment’s construction.
- Add Labels To keep your pattern pieces organized, use the Label Tool to add text labels to each pattern piece. Labels help you identify parts of the pattern, such as the front bodice, back bodice, or sleeve. Include information such as the piece name, size, and number of pieces to cut.
Finalizing and Saving the Pattern
Once your pattern piece is complete, review it to ensure all necessary details are included. After making any final adjustments, it’s time to save the pattern and export it for printing or further use.
- Preview the Pattern Use the Preview Mode to check how your pattern will look once printed. This allows you to spot any errors or areas that need tweaking.
- Export the Pattern Seamly2D allows you to export your pattern in various formats, including .svg or .pdf, which can be used for printing. Go to File > Export and choose the format that best suits your needs.
- Print and Test Before committing to fabric, print your pattern on paper and test it by cutting out the pieces and assembling a mock-up garment (known as a toile). This ensures that the pattern fits correctly and functions as intended.
Conclusion
Seamly2D is a versatile tool that allows users to create precise, customizable pattern pieces with ease. By setting up your workspace, creating points, adding lines and curves, refining the shape, and including seam allowances and labels, you can create a fully functional pattern piece ready for sewing. The digital flexibility of Seamly2D also allows for easy adjustments and scaling, ensuring that your patterns can evolve with your designs. Whether you’re a beginner or a seasoned designer, Seamly2D provides the functionality to bring your creative ideas to life.