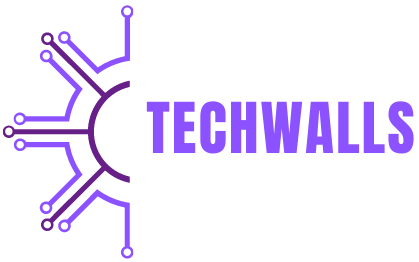Neural DSP has revolutionized the world of guitarists and producers with its high-quality digital plugins and amp simulations. Offering pristine sound quality and an intuitive interface, Neural DSP plugins allow users to craft custom presets tailored to their musical preferences. Whether you’re a guitarist creating the perfect tone or a producer refining your mix, you might want to export your presets to share with others or use them across different sessions and devices. This guide provides a comprehensive walkthrough on how to export Neural DSP presets, detailing the process for different plugins, file management, and troubleshooting tips.
1. Understanding Neural DSP Presets
Neural DSP offers a range of plugins, each catering to different tonal needs, such as Archetype: Plini, Archetype: Nolly, and Fortin Nameless Suite. A preset in Neural DSP is essentially a saved snapshot of all your tone settings. These settings include amp models, effects pedals, cabinet impulses, EQ adjustments, and more. Exporting presets can be useful for:
- Sharing your custom tones with fellow musicians or online communities.
- Backing up your favorite presets for safekeeping.
- Transferring presets between different computers or DAWs (Digital Audio Workstations).
By exporting presets, you can ensure your tone remains consistent across different projects and setups, allowing you to focus more on creativity and less on recreating sounds from scratch.
2. Saving Your Preset Before Exporting
Before you can export a preset, you must first save it within the Neural DSP plugin. The saving process is straightforward and ensures that all the settings you’ve configured for your tone are stored properly. Follow these steps to save your preset:
- Open the Neural DSP plugin: Load the plugin in your DAW, or open it as a standalone application, depending on your workflow.
- Configure your tone: Adjust the amp settings, pedalboard, and effects to your desired sound. Make sure you’re happy with the final tone before proceeding.
- Click on the Preset Manager: In most Neural DSP plugins, the Preset Manager is located in the upper toolbar, usually indicated by a “Presets” button or folder icon.
- Save the preset: Click on the “Save” or “Save As” option. Give your preset a unique name to easily identify it later. Once saved, your preset is stored within the plugin’s internal preset library.
With your preset saved, you’re ready to export it for use elsewhere.
3. Exporting Neural DSP Presets
Now that your preset is saved, exporting it for external use or sharing with others is the next step. Neural DSP plugins allow for easy export of preset files in a few simple steps.
To export your preset:
- Access the Preset Manager: Open the Preset Manager by clicking the “Presets” button on the plugin interface.
- Find your preset: Navigate through your saved presets in the Preset Manager. You can use the search bar if you have numerous presets.
- Click the export button: Once you’ve selected the desired preset, look for an option that says “Export” or an icon resembling a download arrow. This will prompt you to save the preset file to your computer.
- Choose a file destination: After clicking export, a file dialog box will appear, asking where you’d like to save the preset file. Choose an appropriate folder where you store your presets or make a new folder for easy access later.
- Save the file: Neural DSP presets are usually saved in the “.xml” format, which can be easily shared or imported into other instances of the plugin. Once you’ve chosen the file destination, click “Save.”
Your preset has now been exported and saved on your computer, making it ready for sharing or transferring.
4. Importing Presets to Other Devices or DAWs
Once you’ve exported a preset, you may want to load it into a different DAW or computer to maintain your tones in new sessions. Importing presets into Neural DSP plugins is as simple as exporting them.
Here’s how to import an exported preset:
- Open the plugin: Launch the Neural DSP plugin in your preferred DAW or as a standalone app.
- Access the Preset Manager: Like before, click on the “Presets” button to open the Preset Manager.
- Click the import button: Look for an “Import” button or icon (often displayed as an upload arrow). Click on it, and a file dialog box will open.
- Locate the preset file: Navigate to the folder where you previously saved the exported preset file.
- Load the preset: Select the preset file (with the “.xml” extension) and click “Open” or “Import.” Your preset will now appear in the plugin, ready for use.
This process ensures your custom tone can be easily transferred and used across different devices, allowing for seamless work continuity regardless of the platform you’re on.
5. Sharing Your Presets with Others
Neural DSP users often like to share their presets with the community or collaborate with fellow musicians. Sharing your custom tone can be done by simply sending the exported preset file.
To share your presets:
- Locate your exported preset file: Navigate to the folder where you saved your exported “.xml” preset file.
- Send the file: You can share this file via email, cloud storage (Google Drive, Dropbox, etc.), or even through online forums and preset-sharing websites.
- Provide instructions: When sharing the preset with someone unfamiliar with Neural DSP, be sure to include basic instructions on how to import it into their plugin (similar to the steps outlined earlier).
Sharing your presets with the wider community not only helps others discover new tones but also encourages creative collaboration within the music world.
6. Organizing Your Preset Library
As you continue to create and export more presets, it’s important to keep them well-organized for easy access. A cluttered preset library can slow down your workflow, so adopting an organized system is essential.
Here are a few tips for organizing your presets:
- Create folders by genre or sound: Group presets by their musical genre (e.g., rock, metal, blues) or by the type of sound (e.g., clean, distortion, lead).
- Use descriptive names: Name your presets in a way that indicates their purpose. For instance, “Heavy_Rhythm_Lead” or “Clean_Arpeggio_Tone” gives you an idea of what the preset is designed for.
- Backup your presets: Regularly backup your exported presets to an external hard drive or cloud service to ensure that they aren’t lost in case of a computer malfunction.
An organized preset library helps you quickly locate specific tones during recording sessions, improving your productivity.
7. Troubleshooting Common Export Issues
Although exporting Neural DSP presets is generally straightforward, you might occasionally encounter issues. Below are some common problems and how to resolve them:
- File not saving correctly: Ensure you have permission to save files in the chosen folder. Try saving to a different location, such as your desktop, and then move the file manually.
- Preset not loading in another device: Ensure that both instances of the Neural DSP plugin (on different devices) are updated to the latest version. Older versions may not support presets created in newer versions.
- Missing preset settings after export: Double-check that all settings, including effects, cabinet impulses, and EQ adjustments, are saved correctly before exporting. It’s a good idea to load the preset and verify all settings before sharing or transferring.
By addressing these potential issues, you can ensure a smooth process when exporting and using your presets.
8. Using Cloud Storage for Preset Access
Another efficient way to store and share presets is by using cloud storage solutions. Services like Google Drive, Dropbox, and OneDrive allow you to upload your preset files and access them from anywhere with an internet connection.
To use cloud storage:
- Upload the preset file: Navigate to your cloud storage service and upload the exported preset file to a designated folder.
- Access from any device: When working on a different device, simply log into your cloud storage account, download the preset, and import it into the Neural DSP plugin.
- Share links with others: For easy sharing, generate a shareable link from your cloud storage and send it to others.
Cloud storage offers the benefit of remote access, ensuring you always have your presets on hand, whether you’re in the studio or on the go.
Conclusion
Exporting Neural DSP presets is a simple yet powerful way to preserve and share your custom tones. By following the steps outlined in this guide, you can easily save, export, and import presets across different devices and DAWs, ensuring that your creative workflow remains efficient. Additionally, by organizing your preset library and utilizing cloud storage, you can enhance your productivity and collaborate with others. Whether you’re a seasoned professional or a beginner guitarist, mastering preset management in Neural DSP plugins will elevate your music production experience.