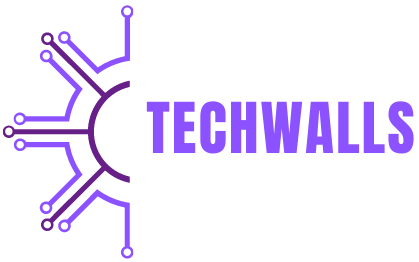Wireless printers have become a staple in home and office environments, offering the convenience of Printer to Wi-Fi from any device without being physically connected. Brother printers are widely known for their reliability and user-friendly setup process. Connecting your Brother printer to Wi-Fi network can significantly enhance its functionality, enabling you to print from multiple devices, including laptops, smartphones, and tablets.
This article provides a comprehensive step-by-step guide on how to connect your Brother printer to a Wi-Fi network, ensuring a smooth setup process that allows you to take full advantage of its wireless capabilities.
Preparation Before Connecting to Wi-Fi
Before you begin the process of connecting your Brother printer to a Wi-Fi network, it’s important to ensure that you have the necessary details and equipment ready. This step will save you time and prevent interruptions during the setup.
- Gather Wi-Fi Network Information: Make sure you know your Wi-Fi network name (SSID) and the network password. You’ll need this information to connect the printer to the correct network.
- Ensure Router Compatibility: Check that your Wi-Fi router supports the wireless frequency band (2.4GHz or 5GHz) your Brother printer is compatible with. Most Brother printers work best with the 2.4GHz band.
- Position the Printer Close to the Router: Initially, position your printer near the Wi-Fi router to ensure a strong connection during the setup process. Once connected, you can move the printer to a more convenient location.
- Power on the Printer: Make sure your Brother printer is plugged in and turned on. Check the control panel for any error messages or alerts that might indicate issues with the printer before proceeding.
2. Using the Control Panel to Set Up Wi-Fi
Most Brother printers come equipped with a built-in control panel that allows you to easily configure wireless settings. Follow these steps to connect your printer to the Wi-Fi network through the control panel:
- Access the Network Settings: On the printer’s control panel, press the “Menu” or “Settings” button, depending on the model of your Brother printer. Navigate through the options to find the “Network” or “Wi-Fi” settings.
- Select Wi-Fi Setup: Once inside the network settings, select the “Wi-Fi Setup Wizard” or “WLAN” option. This will initiate the process of searching for available wireless networks.
- Choose Your Wi-Fi Network: The printer will display a list of Wi-Fi networks in range. Use the arrow keys to scroll through the list and select your network name (SSID). Press “OK” to confirm the selection.
- Enter Wi-Fi Password: When prompted, enter your Wi-Fi network password. Use the printer’s keypad or touchscreen to input the password, then press “OK” or “Enter” to connect. Ensure you enter the password correctly to avoid connection issues.
- Connection Confirmation: Once the printer successfully connects to the Wi-Fi network, it will display a confirmation message. Some models may print a confirmation page with details about the connection. The Wi-Fi indicator light on the printer should now be lit.
3. Using WPS to Connect Your Brother Printer
Another convenient way to connect your Brother printer to a Wi-Fi network is by using Wi-Fi Protected Setup (WPS), a feature that allows quick connection without needing to manually enter the Wi-Fi password. This method is ideal if your router and printer both support WPS.
- Enable WPS on Your Router: First, ensure that your Wi-Fi router has a WPS button. Press the WPS button on the router to activate the pairing mode. The WPS function is typically available for two minutes, so proceed with the printer setup promptly.
- Enable WPS on the Brother Printer: On your Brother printer’s control panel, navigate to the network settings and select the “WPS” or “Push Button” method. This will prompt the printer to search for nearby routers in pairing mode.
- Pair the Devices: Once the printer detects the WPS-enabled router, it will automatically attempt to connect. If successful, a confirmation message will appear on the printer’s display, and the Wi-Fi indicator light will turn on.
- Test the Connection: Print a test page or check the connection status on the printer to verify that it is properly connected to the Wi-Fi network.
4. Installing Brother Printer Drivers
After successfully connecting your Brother printer to the Wi-Fi network, the next step is to install the necessary drivers and software on the devices you plan to print from. Brother provides easy-to-install drivers compatible with both Windows and Mac operating systems.
- Download Drivers from Brother’s Website: Visit the official Brother website and search for your specific printer model. Navigate to the “Support” or “Downloads” section to find the appropriate drivers for your operating system. Download and install the driver package.
- Install the Drivers on Your Computer: Follow the on-screen prompts to install the drivers. During the installation process, you may be asked to choose between a USB or wireless connection. Select “Wireless” and allow the software to detect your printer on the network.
- Add the Printer to Your Device: After the drivers are installed, open the “Printers and Scanners” menu in your computer’s settings. Click “Add a Printer” and select your Brother printer from the list of available devices. Complete the setup by following any additional on-screen instructions.
5. Printing from Multiple Devices
Once your Brother printer is connected to the Wi-Fi network, you can easily print from a wide range of devices, including laptops, smartphones, and tablets. This flexibility enhances the convenience of wireless printing, allowing multiple users to print without needing to plug into the printer directly.
- Printing from Windows or Mac Devices: If you’ve installed the drivers and added the printer to your computer, printing is as simple as selecting the Brother printer from the print menu of any application. Ensure that your computer is connected to the same Wi-Fi network as the printer.
- Printing from Smartphones and Tablets: For mobile devices, Brother offers the iPrint&Scan app, available on both Android and iOS platforms. Download and install the app, ensure your mobile device is connected to the same Wi-Fi network, and select the Brother printer from within the app.
- Cloud Printing Options: Brother printers also support cloud printing services such as Google Cloud Print or Apple AirPrint. These services allow you to print documents remotely without the need for a direct connection to the Wi-Fi network. You will need to configure these services through your printer’s control panel or via Brother’s mobile app.
6. Troubleshooting Wi-Fi Connection Issues
Occasionally, you may encounter issues when connecting your Brother printer to the Wi-Fi network. Fortunately, most issues can be resolved with a few simple troubleshooting steps.
- Check Wi-Fi Signal Strength: Ensure that the printer is within a reasonable range of the Wi-Fi router. Weak signal strength can result in connectivity issues or slow printing speeds. If necessary, reposition the router or the printer for a stronger signal.
- Re-enter the Wi-Fi Password: If your printer fails to connect to the network, double-check that you’ve entered the correct Wi-Fi password. If necessary, restart the printer and router before trying again.
- Restart Devices: Sometimes, simply restarting your printer, router, and computer can resolve connectivity issues. Power off all devices, wait a few minutes, and power them back on to re-establish the connection.
- Update Firmware: Ensure that your Brother printer is running the latest firmware version. Outdated firmware can cause compatibility issues with newer network equipment. You can update the firmware through the Brother website or using the control panel on your printer.
- Reset Network Settings: If all else fails, you can reset the network settings on your Brother printer to start the setup process from scratch. This option is available in the network settings menu and will erase all saved network information.
7. Benefits of Wireless Printing
Connecting your Brother printer to Wi-Fi offers several advantages, making it a valuable addition to your home or office network:
- Convenience: With wireless printing, you can print from any device connected to the same Wi-Fi network, eliminating the need for physical connections or cables.
- Multi-Device Printing: Wi-Fi printing allows multiple users to access the printer simultaneously, making it ideal for households or offices with multiple devices.
- Remote Printing: Some Brother printers support cloud printing, enabling you to send documents to the printer even when you’re not at home or in the office.
Conclusion
Connecting your Brother printer to Wi-Fi is a simple process that unlocks the full potential of wireless printing. By following the steps outlined in this guide, you can easily configure your printer to work with your Wi-Fi network and enjoy the convenience of printing from any device in your home or office. With proper preparation, a stable internet connection, and the necessary drivers, your Brother printer will provide seamless, wireless functionality for all your printing needs.