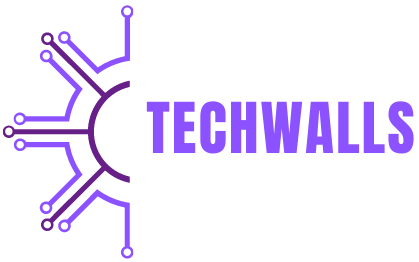Connecting a Heart Rate Monitor to a PC can greatly enhance your fitness tracking and provide real-time insights into your heart health. Many heart rate monitors come with wireless capabilities such as Bluetooth, ANT+, or USB connectivity that allow them to sync with a variety of devices, including computers. By connecting your heart rate monitor to a PC, you can track your fitness progress, analyze your heart rate data, and integrate it with fitness apps or training programs.
In this guide, we will provide a detailed walkthrough on how to connect a heart rate monitor to a PC, discuss the benefits, and troubleshoot common issues. Whether you are using it for fitness tracking or health monitoring, these steps will help you get set up and connected.
Choosing the Right Heart Rate Monitor for PC Connectivity
Before you begin the process of connecting your heart rate monitor to your PC, it is essential to ensure that your HRM supports PC connectivity. Not all heart rate monitors are designed to sync directly with computers, and different devices may require specific software or hardware to work properly.
Bluetooth-Enabled Monitors
Many modern heart rate monitors come with Bluetooth capabilities, making them the easiest to connect to a PC. These monitors can wirelessly transmit data to a computer, tablet, or smartphone.
ANT+ Monitors
Some heart rate monitors use ANT+ technology, which is commonly used by sports equipment and fitness tracking devices. To connect an ANT+ HRM to a PC, you will likely need an ANT+ USB stick or dongle, which acts as a receiver for the wireless signal.
USB-Compatible Monitors
Older or specialized heart rate monitors may connect to a PC via USB. These devices typically come with a USB cable that allows you to connect directly to a computer and transfer data.
Before purchasing or attempting to connect your heart rate monitor, confirm that it has the necessary features for PC connectivity and ensure your PC supports Bluetooth or ANT+ technology, or has a USB port for wired connections.
Step-by-Step Guide to Connecting a Bluetooth Heart Rate Monitor to a PC
Connecting a Bluetooth heart rate monitor to a PC is one of the most common and straightforward methods. The following steps outline how to connect your monitor, assuming your PC has built-in Bluetooth or you have a Bluetooth dongle installed.
Step 1: Enable Bluetooth on Your PC
Before you can connect your heart rate monitor, you need to ensure that Bluetooth is enabled on your PC. Follow these steps:
- Open Settings: Go to the Start Menu and open the Settings app.
- Navigate to Bluetooth & Devices: In the Settings window, click on “Devices” and then “Bluetooth & other devices.”
- Turn on Bluetooth: Toggle the switch to enable Bluetooth.
Once Bluetooth is activated, your PC will start searching for nearby Bluetooth devices.
Step 2: Activate Pairing Mode on Your Heart Rate Monitor
Most heart rate monitors have a specific button or method to activate pairing mode. Consult your device’s manual to find out how to put the monitor in pairing mode. Typically, it will involve holding down a button or tapping a combination of buttons until the device’s indicator light flashes, signaling that it’s ready to connect.
Step 3: Pair the Heart Rate Monitor with Your PC
With both your PC’s Bluetooth enabled and the heart rate monitor in pairing mode, follow these steps to pair the two devices:
- Search for Devices: On your PC, navigate to the Bluetooth & Devices menu in the Settings app and click on “Add Bluetooth or other device.”
- Select the HRM from the List: Your heart rate monitor should appear on the list of available devices. Click on the HRM to pair it with your PC.
- Confirm the Connection: Once you’ve selected your heart rate monitor, your PC will attempt to establish a connection. If prompted, confirm the pairing request on both the monitor and PC. After a successful connection, the heart rate monitor will be listed as a connected device.
Step 4: Install Relevant Software or Fitness Apps
While the heart rate monitor is now connected to your PC, you may need to install specific software or apps to display and analyze your heart rate data. Some popular apps that are compatible with heart rate monitors include:
- Garmin Connect: Designed for Garmin devices but compatible with a range of Bluetooth and ANT+ heart rate monitors.
- Strava: A popular fitness app for tracking running, cycling, and other activities. It supports many Bluetooth heart rate monitors.
- Polar Flow: An app developed by Polar, but works with various Bluetooth-enabled heart rate monitors for tracking heart rate and performance metrics.
Once installed, these apps will allow you to sync, track, and analyze your heart rate data in real-time or after your workout.
How to Connect an ANT+ Heart Rate Monitor to a PC
If your heart rate monitor uses ANT+ technology, connecting to a PC requires a slightly different approach. ANT+ is a wireless communication protocol that is widely used in fitness and sports equipment. Here’s how to connect an ANT+ heart rate monitor to your PC.
Step 1: Purchase an ANT+ USB Dongle
Most PCs do not come with built-in ANT+ support, so you’ll need to purchase an ANT+ USB dongle or stick. These small devices plug into your PC’s USB port and allow your computer to communicate with ANT+ devices. Some popular brands include Garmin and Suunto.
Step 2: Install the ANT+ Drivers
After plugging the ANT+ dongle into your PC, you may need to install drivers to enable the device to work properly. Often, these drivers will automatically install once you plug in the dongle, but if not, you can find them on the manufacturer’s website.
Step 3: Activate Your Heart Rate Monitor
Put your ANT+ heart rate monitor into pairing mode by following the instructions in the manual. Typically, this involves pressing a button or combination of buttons on the monitor.
Step 4: Pair the Devices Using ANT+ Software
Once your ANT+ dongle and heart rate monitor are ready, you’ll need software that supports ANT+ connections. One popular option is Garmin Express, which can sync with ANT+ heart rate monitors. Some fitness tracking apps, like Zwift or TrainerRoad, also support ANT+ and can pair with your heart rate monitor directly.
Connecting a USB-Compatible Heart Rate Monitor to a PC
If you have a heart rate monitor that connects via USB, the process is even simpler. Follow these steps to connect and sync your heart rate monitor.
Step 1: Connect the USB Cable
Plug the USB cable from your heart rate monitor into an available USB port on your PC. Make sure the cable is securely connected to both the monitor and the PC.
Step 2: Install Any Necessary Software
Some USB heart rate monitors require specific software to transfer data to the PC. Consult your heart rate monitor’s manual to find out if you need to install any drivers or apps to facilitate the connection. Once installed, these programs should automatically detect the heart rate monitor when it is connected.
Step 3: Transfer and Analyze Data
After connecting the heart rate monitor via USB, use the corresponding software to transfer your heart rate data. This data can then be saved and analyzed on your PC. Many heart rate monitors provide historical data, allowing you to review previous sessions as well as track your performance over time.
Troubleshooting Common Issues
Connecting a heart rate monitor to a PC can sometimes encounter issues. Below are some common problems and solutions.
Bluetooth Device Not Showing Up
If your heart rate monitor isn’t appearing on the list of Bluetooth devices, ensure that Bluetooth is turned on, the monitor is in pairing mode, and it is within range of the PC. Try restarting both your PC and the heart rate monitor if the issue persists.
ANT+ Dongle Not Recognized
If your ANT+ dongle isn’t being recognized, ensure that the drivers are correctly installed. Unplug and re-plug the dongle into a different USB port if needed. Check for any software updates from the manufacturer.
Data Not Syncing Correctly
If your heart rate data isn’t syncing properly, verify that the software you’re using is compatible with your heart rate monitor. You may need to update the app or switch to a different program that supports your specific HRM.
Conclusion
Connecting your heart rate monitor to a PC opens up a wide range of possibilities for tracking, analyzing, and improving your fitness or heart health. Whether you’re using Bluetooth, ANT+, or a USB connection, the process is straightforward and can provide you with real-time data and long-term insights. By following the steps outlined in this guide, you can easily connect your heart rate monitor to your PC and begin taking advantage of the many benefits it offers.